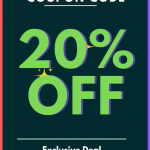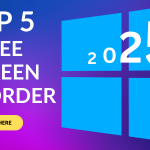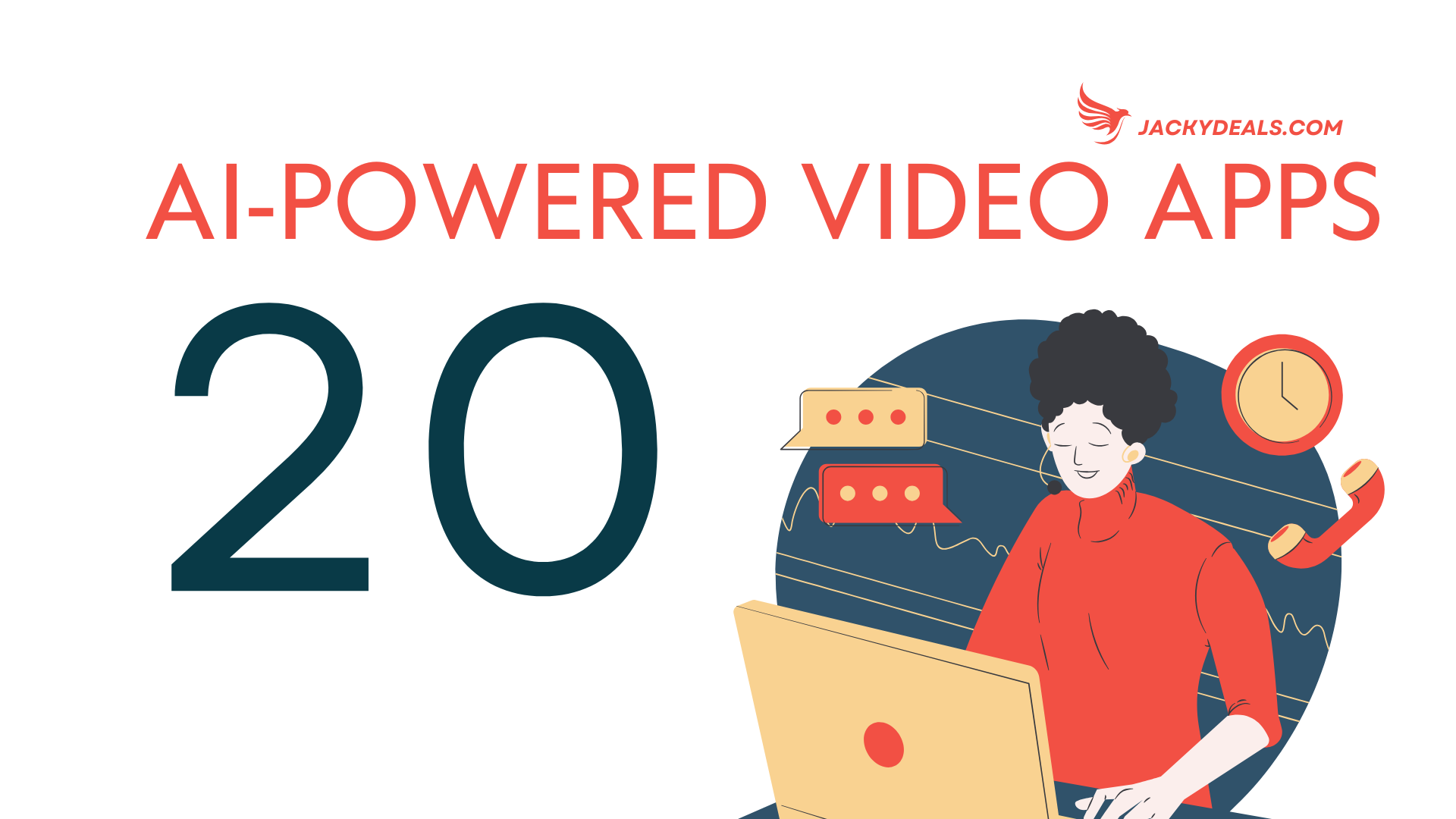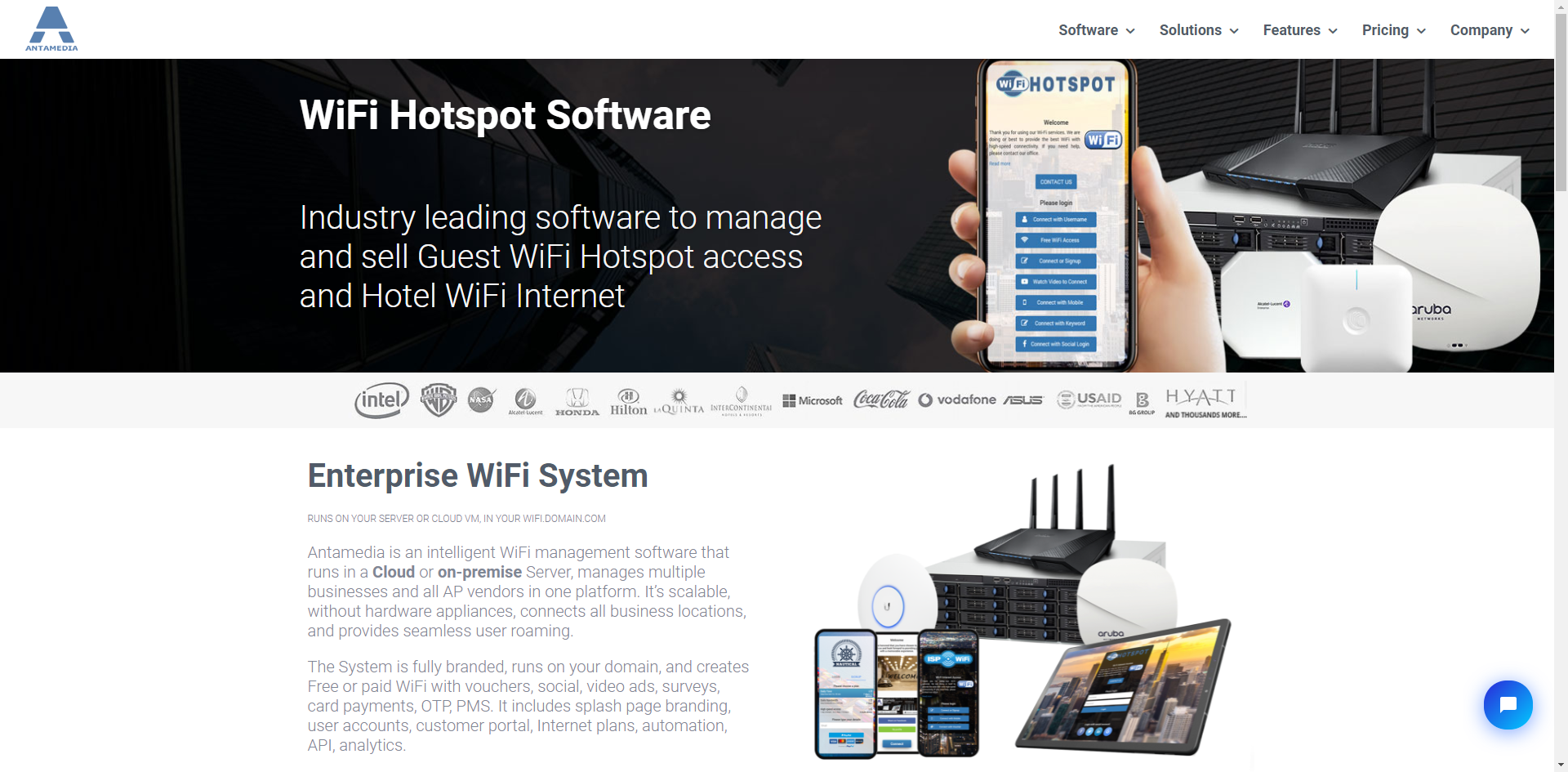Atomi ActivePresenter 9: Powerful eLearning Authoring with a Free Screen Recorder
Atomi ActivePresenter 9 is a comprehensive eLearning authoring tool that empowers you to create engaging and interactive online training materials. Packed with a wealth of features, this software allows you to:
- Record your screen: Capture high-quality video and audio with the free screen recorder included in ActivePresenter 9.
- Edit and enhance: Easily edit your recordings, add interactive elements like quizzes, simulations, and branching scenarios.
- Publish in multiple formats: Export your projects to various formats including HTML5, SCORM, xAPI, and more, ensuring compatibility with any Learning Management System (LMS).
- Create professional presentations: Design captivating presentations with stunning visuals, animations, and engaging interactions.
Whether you’re a seasoned eLearning developer or just starting, Atomi ActivePresenter 9 provides a user-friendly interface and a powerful toolkit to bring your training visions to life.
Key takeaway: While ActivePresenter 9 offers a wide range of advanced features, its free screen recorder makes it an accessible tool for anyone who needs to capture and share their screen activity.
How to Record Screen with Atomi ActivePresenter 9 on Windows?
If you want to record screen with ActivePresenter, here are some simple steps you can follow:
1. Access the Record Screen Mode:
- From the Start Page: Open ActivePresenter 9 and click “Record Screen as Video” on the start page.
- From the Workspace: In an existing project, click the “ActivePresenter” button in the top-left corner and select “Record Screen as Video.”
2. Define the Recording Area:
- Full Screen: Record the entire screen.
- Custom:
- Size: Enter the desired width and height, or use a preset.
- Lock to Application: Select an application to resize and keep it within the recording area.
3. Configure Webcam and Audio:
- Webcam:
- Click the “Webcam” button to enable it.
- Select a webcam from the dropdown list.
- Adjust webcam settings (optional).
- Audio:
- Click the “Audio” button to enable it.
- Select the audio source (microphone, system audio, or both).
- Adjust audio volume (optional).
4. Adjust Recording Settings (Optional):
- Click the “Settings” button:
- Recording Settings: Customize options like frame rate, video codec, hotkeys, and more.
- Show Recording Area: Toggle the visibility of the recording area border.
- Show Recording Toolbar: Toggle the visibility of the toolbar during recording.
- Calibrate Audio Input: Adjust audio input sensitivity.
5. Start Recording:
- Click the large red “REC” button.
- A countdown will begin.
6. Stop Recording:
- Hotkeys: Press Ctrl+End (default, customizable).
- Recording Toolbar: Click the “Stop” button in the toolbar (visible if enabled).
7. Edit and Export (Optional):
- ActivePresenter will open the recorded video in the editor.
- Edit the video as needed (trim, add effects, etc.).
- Export the video in your desired format (MP4, AVI, GIF, etc.).
Additional Tips:
- Test your audio and webcam before recording.
- Keep your recording area clean and focused.
- Use clear and concise on-screen text or annotations.
- Practice your presentation beforehand.
By following these steps, you can effectively record your screen using Atomi ActivePresenter 9 on Windows. Remember to experiment with the settings and features to find what works best for your specific needs.
You can also watch this YouTube video to learn how to record screen with ActivePresenter:
ActivePresenter Pricing Plans and Special Discount Coupon Code
Here’s a breakdown of ActivePresenter pricing plans and how to use the discount code “Jacky20” for a 20% discount:
ActivePresenter Pricing Plans:
ActivePresenter offers a variety of licensing options to suit different needs and budgets:
- Free Version: A free version is available, allowing users to explore the software’s features and capabilities. With free version of ActivePresenter, you can export your project into mp4, mkv without watermark on the output.
- Perpetual License: This is a one-time purchase that grants you permanent access to the software. You can choose from:
- Standard Edition: For individuals and small teams. The price is currently $199 per license.
- Professional Edition: Includes advanced features like video editing, simulations, and advanced interactions. The most important features is the ability to export your project into HTML5 in Scorm and xAPI without watermark on the output. It cost $399 per license.
- Educational License: Educational discount program is available for:
- Students
- Teachers & Staffs
- Educational Institutions
- Non-Profit Institutions
You can purchase software for your personally owned computer or those owned by your school. Current ActivePresenter Pro Edu price is $199 per license.
How to get 20% Off ActivePresenter Discount Code “Jacky20”:
As a long term partner of Atomi Systems, Jackydeals can offer an exclusive discount code which is 20% off any license of ActivePresenter. Just follow these below simple steps to get your discount:
- Visit the Atomi Systems website: Go to the official Atomi Systems website where you can purchase ActivePresenter.
- Select your desired license: Choose the plan that best fits your requirements (Standard, Professional, Subscription).
- Proceed to checkout: Add the selected license to your cart.
- Apply the discount code:
- Look for the “I have discount Coupon” field during the checkout process.
- Enter the code “Jacky20” in the field.
- Click “Apply” or “Redeem.”
- Complete the purchase: The discount will be automatically applied to your order, reducing the total cost by 20%.
Important Notes:
- Check for any limitations: Ensure that the discount code is applicable to the specific license and pricing plan you’re interested in.
- Contact support: If you encounter any issues while applying the discount code, contact Atomi Systems support for assistance.
By using the discount code “Jacky20,” you can save significantly on your ActivePresenter purchase. This makes it a more affordable option for individuals and organizations looking to create engaging and interactive eLearning content.
For example, lets take a look at our instruction video:
The bottom Lince
ActivePresenter 9 is a versatile and powerful eLearning authoring tool that offers a comprehensive suite of features for creating engaging and interactive online training materials. Its user-friendly interface, combined with a robust set of recording, editing, and publishing tools, makes it accessible to both beginners and experienced eLearning developers.
Who Should Use ActivePresenter?
- Educators and Trainers: Create interactive online courses, engaging presentations, and engaging student assessments.
- Businesses and Corporations: Develop employee training programs, product demos, and customer onboarding tutorials.
- Content Creators: Produce professional-looking screencasts, video tutorials, and online presentations for their audience.
- Individuals: Capture and share knowledge, create personal presentations, and document software processes.
Key Advantages of Using ActivePresenter:
- Comprehensive Feature Set: Includes screen recording, video editing, interactive elements, simulations, and more.
- User-Friendly Interface: Easy to learn and navigate, even for beginners.
- Multiple Export Options: Publish content in various formats, including HTML5, SCORM, xAPI, and more.
- Free Screen Recorder: Provides a valuable tool for anyone who needs to capture screen activity.